Troubleshooting
This page includes instructions for addressing common issues and errors when installing the Bold Checkout extension on Adobe Commerce.
If you are experiencing issues that cannot be resolved by solutions on this page, reach out to Bold's Customer Success team and add the Bold representative that is working with you as a support user on your store. Provide your store URL and the issue you are experiencing. In some cases, providing your Adobe Commerce admin credentials can help Bold troubleshoot your errors.
Configuration issues
500 error
Problem
After installing Bold, refreshing a store's frontend returns a 500 error.
Troubleshooting
Follow these steps to disable any unused PayPal Complete Payments modules, Braintree modules, or other unused modules that cause the Content-Security-Policy-Report-Only header to become too large.
- Using Chrome, open the developer tools and switch to the Network tab.
- In the top left of the tab, clear the network log.
- Navigate to your store's homepage and select the first entry in the Network tab. This will likely be the domain name.
- Click the Headers tab and review the list to identify any unused modules that might be adding unnecessary headers.
- In Magento, disable the unused modules. Refer to Adobe Commerce documentation for details.
Onboarding experience error
Problem
When you attempt to complete the Bold Checkout onboarding and reach the payment gateway step, you might get an error that states you are not logged in anymore. This error is shown in the following screenshot:

Troubleshooting:
Ensure that your browser does not have any settings enabled that block cookies, such as "Incognito Mode" or similar "Do Not Track" (DNT) settings.
Unexpected error
Problem:
When you attempt to configure the Bold Checkout Extension, you could get an unexpected error, shown in the following screenshot.

Troubleshooting:
To resolve this issue, ensure that the API access token that you are using is the appropriate one for your store. Each store should have a separate API access token obtained from Bold Account Center. You cannot use the same API access token for multiple stores.
Authorization issues
Authorization error messages
Problem:
The following errors can occur when you attempt to authorize the Bold Checkout extension in the Adobe Commerce admin:
Failed to acquire access token. Please close this window and try again.Consumer key corrupt. Please recreate the integration and try again.An unknown error occurred. Please close this window and try again.Bold Adobe Commerce Modules not installed or may not be enabled. Please install/enable the Bold Adobe Commerce Modules and try again.Could not find shop. Ensure that the Platform Connector for Adobe Commerce is installed.
The following screenshot shows an example of such an error: 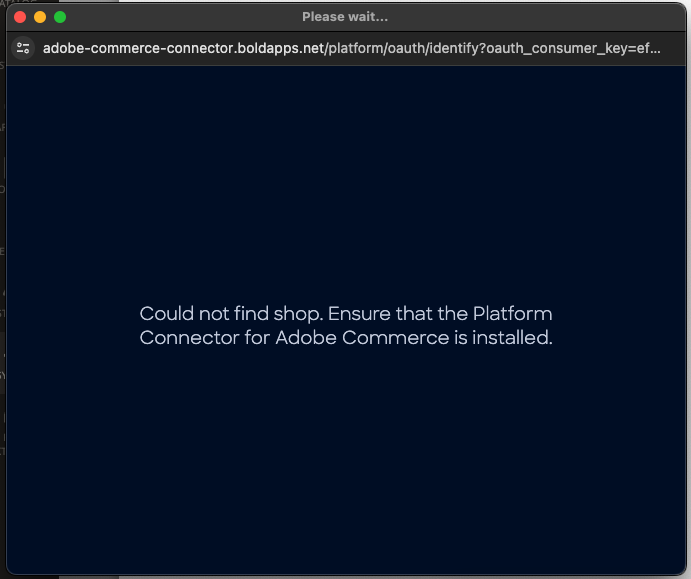
Troubleshooting:
To resolve authorization issues, try the following troubleshooting steps:
- Your firewall may be blocking Bold's API calls. Ensure that your store's security settings are configured to accept calls from Bold. For detailed instructions, expand the following section:
Details
Many merchants have firewalls in place that restrict incoming and outgoing network traffic, allowing only a predefined set of IP addresses. The nature of a platform connector requires Bold to make calls to your server. For Bold's integrations to function, Bold domains must be able to make requests to your application.
To ensure proper operation, you must configure your firewall settings to allow requests from the following domains or IP addresses:
- Domains
- IP Addresses
Calls from Bold to your platform connector come from one of the following domains and may be
GET,PUT, orPOSTrequests:https://api.boldcommerce.comhttps://checkout.boldcommerce.comhttps://adobe-commerce-connector.boldapps.net
Calls from Bold to your platform connector come from the following IPs:
34.118.185.13034.152.35.117
If you are using Bold Booster, calls will also come from these additional IPs:
35.234.253.9535.234.240.21434.152.62.19535.203.83.16934.95.4.13435.203.123.9535.203.41.1535.203.111.21835.203.12.9434.152.48.935.203.70.9034.152.57.7934.152.40.16935.203.98.4935.234.243.14734.118.146.18834.152.1.13434.152.7.13635.234.248.10735.234.247.24635.203.50.15634.95.47.12435.203.8.16235.203.89.9935.203.5.16434.95.58.19635.203.82.9135.234.246.935.203.57.13935.203.27.12334.152.60.21135.203.79.15
- If authentication issues persist, delete the integration, re-save the configuration, and activate the newly-created integration. For detailed instructions, expand the following section:
Details
- On the Integrations page, find BoldPlatformIntegration{websiteId}. Click the trash icon in the Delete column, and confirm the deletion in the pop up.

- Navigate back to Stores > Configuration.
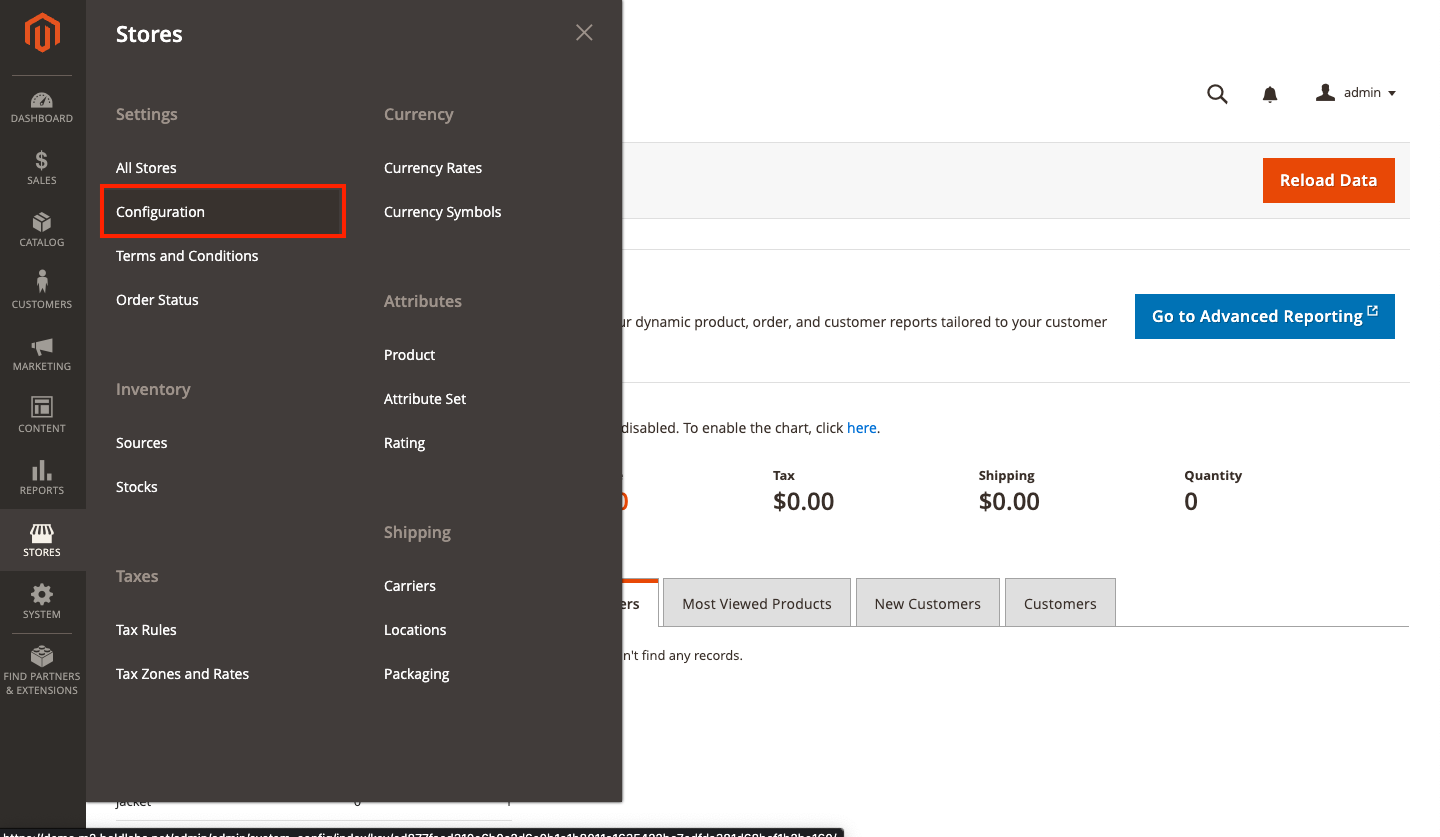
- If you have multiple websites, find the Scope drop-down menu at the top of the page, and select the website you would like to configure. Skip this step if you are in Single Store Mode.
note
In Adobe Commerce versions earlier than 2.4, this drop-down is titled Store View.
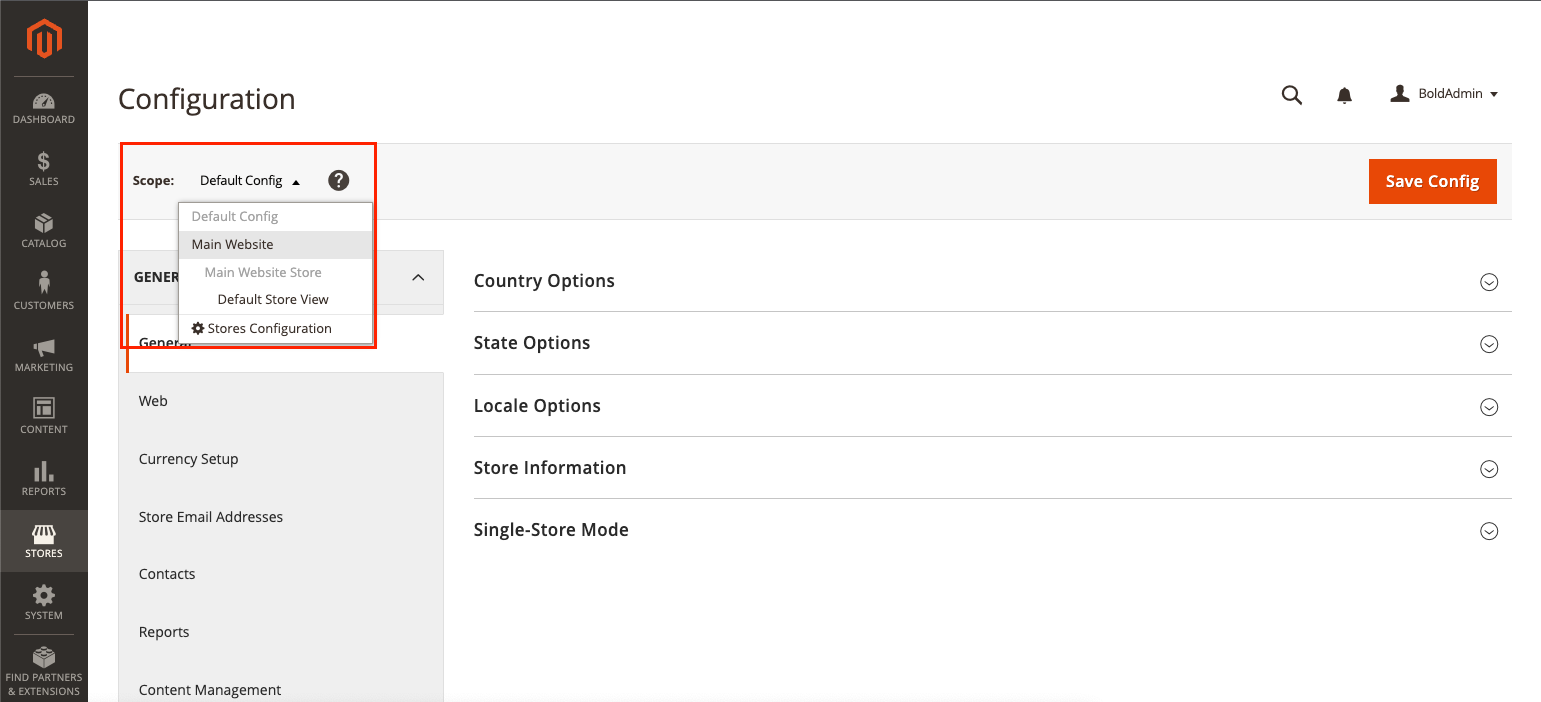
- Click the Save Config button at the top of the page. There is no need to change any settings.
- Navigate back to System > Integrations.
- In the list of integrations, find BoldPlatformIntegration{websiteId}. Click Activate.
note
If you only have one website, the integration is called BoldPlatformIntegration1. The suffix number changes depending on the number of stores you choose to integrate with Bold Checkout.
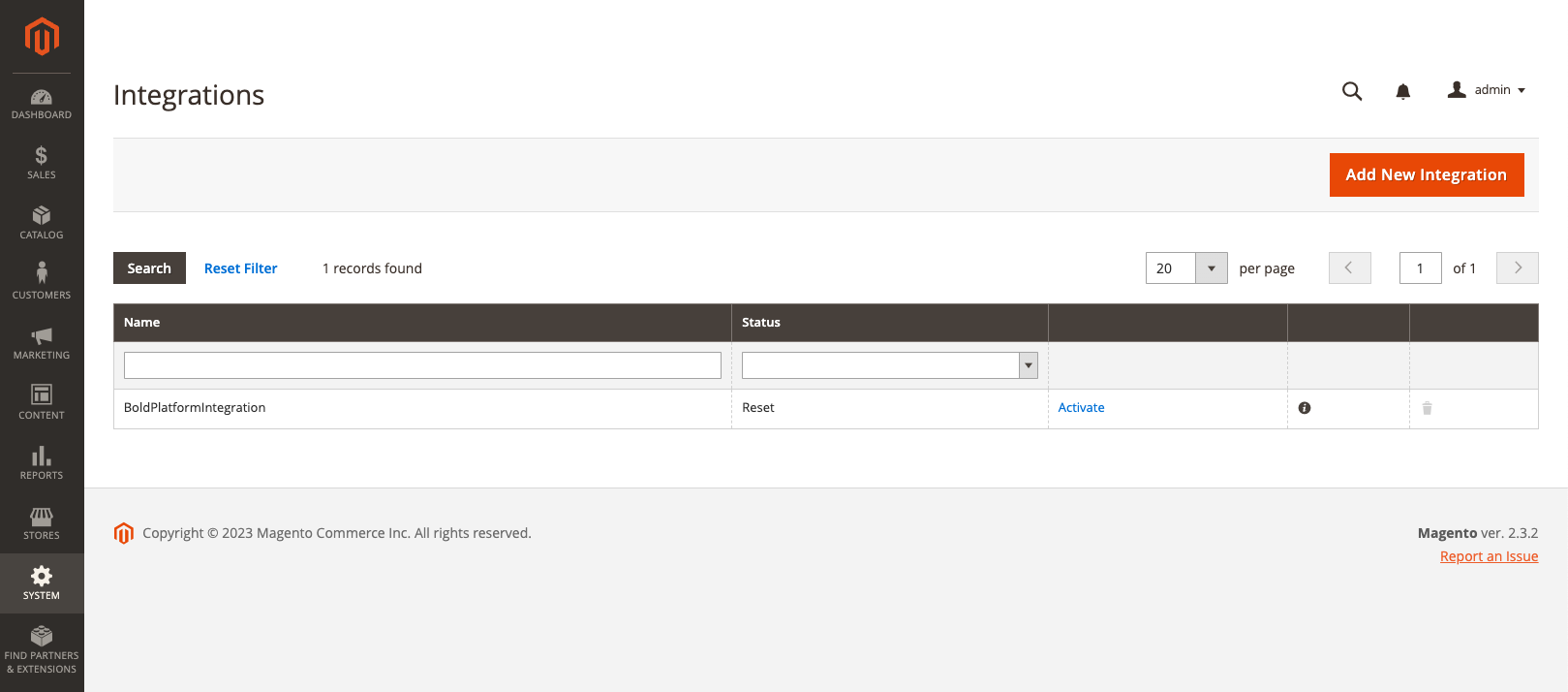
- When prompted to allow access to requested resources, click Allow. The extension authenticates and completes installation.
- On the Integrations page, find BoldPlatformIntegration{websiteId}. Click the trash icon in the Delete column, and confirm the deletion in the pop up.
- If you are still unable to resolve the issue, reach out to Bold's Customer Success team.
Checkout page issues
The following sections outline issues that may occur when attempting to visit the checkout page.
Configuration changes not applied
Problem:
You update the configuration of your Bold Checkout Extension, but when you visit the checkout page, the changes are not applied.
Troubleshooting:
- Clear the cache using the following steps:
- In the Adobe Commerce admin, navigate to System > Tools > Cache Management.
- Click the Flush Magento Cache button.
- Return to the checkout page and refresh the page to see your changes.
- If your changes were still not applied, ensure they were applied using the correct scope using the following steps:
- Navigate to the Stores > Configuration page in the Adobe Commerce admin.
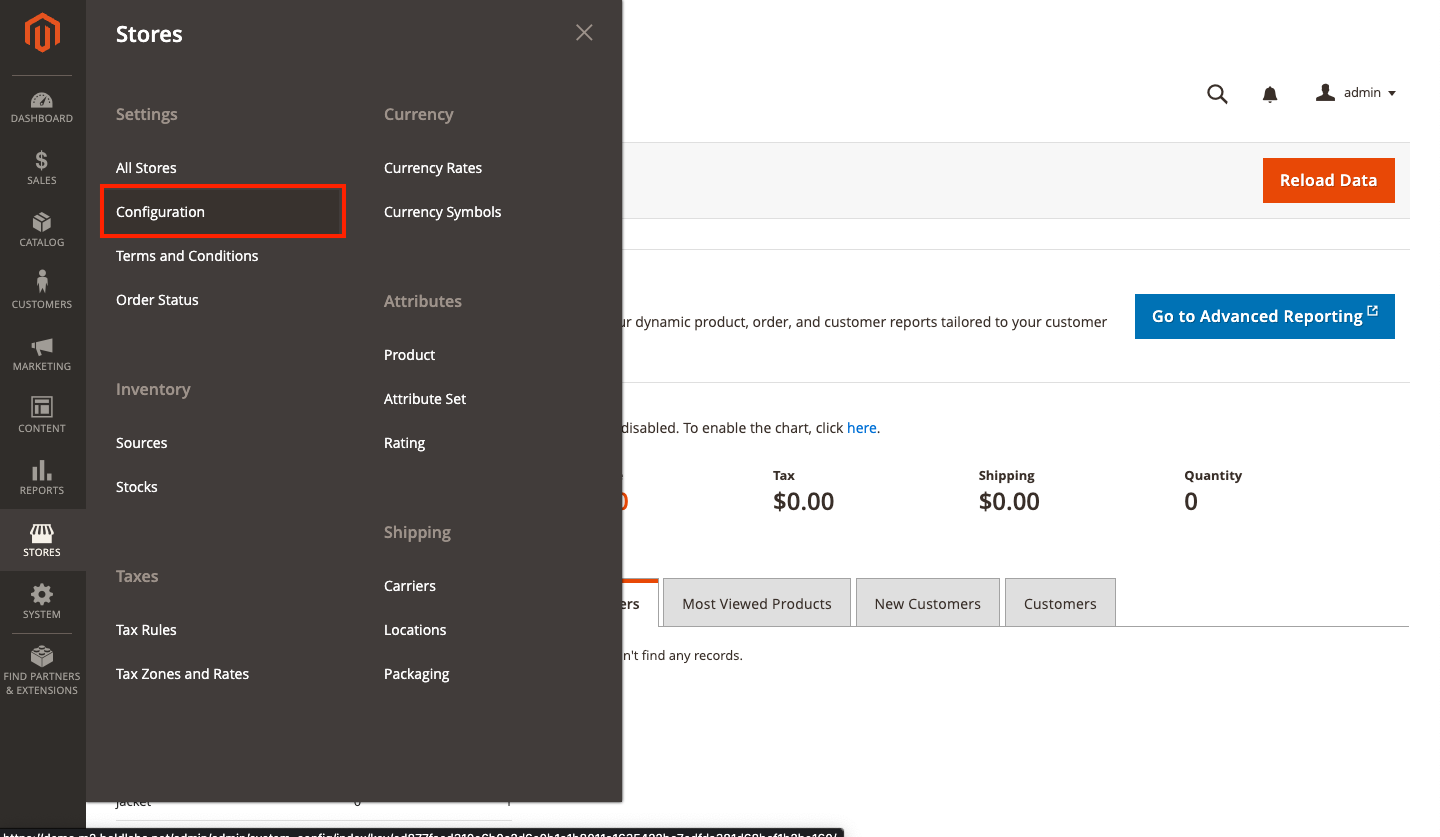
- Find the Scope drop-down menu at the top of the page, and select the website you would like to configure.
note
In Adobe Commerce versions earlier than 2.4, this drop-down is titled Store View.
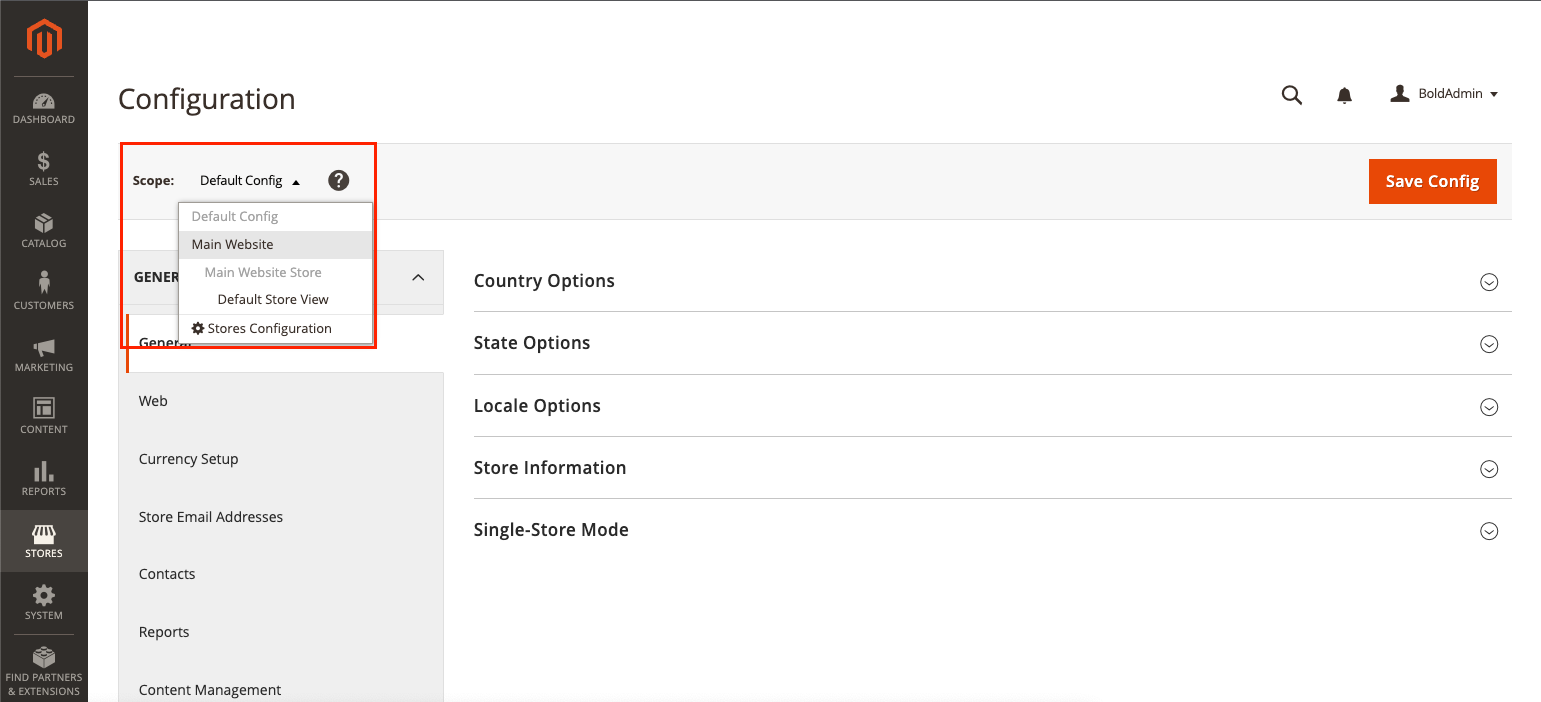
- Ensure your changes were applied in the store scope, not just in the Default scope.
- Navigate to the Stores > Configuration page in the Adobe Commerce admin.
Checkout page load error
Problem:
When a customer attempts to check out, the page does not load, and you see an error indicating that something went wrong:
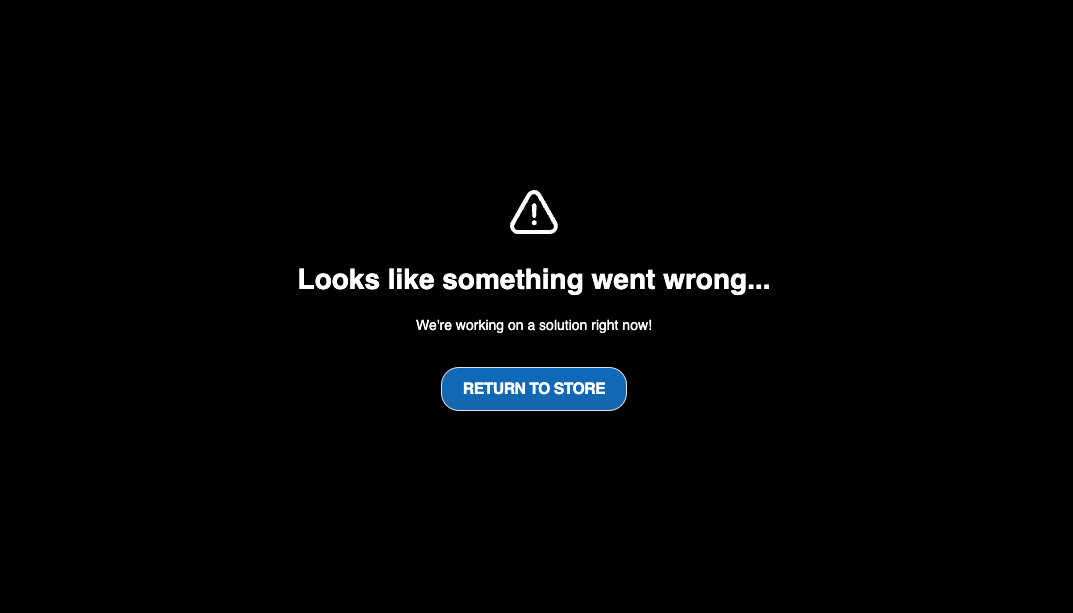
Troubleshooting:
To resolve this issue, try the following troubleshooting steps:
- Your firewall may be blocking Bold's API calls. Ensure that your store's security settings are configured to accept calls from Bold. For detailed instructions, expand the following section:
Details
Many merchants have firewalls in place that restrict incoming and outgoing network traffic, allowing only a predefined set of IP addresses. The nature of a platform connector requires Bold to make calls to your server. For Bold's integrations to function, Bold domains must be able to make requests to your application.
To ensure proper operation, you must configure your firewall settings to allow requests from the following domains or IP addresses:
- Domains
- IP Addresses
Calls from Bold to your platform connector come from one of the following domains and may be
GET,PUT, orPOSTrequests:https://api.boldcommerce.comhttps://checkout.boldcommerce.comhttps://adobe-commerce-connector.boldapps.net
Calls from Bold to your platform connector come from the following IPs:
34.118.185.13034.152.35.117
If you are using Bold Booster, calls will also come from these additional IPs:
35.234.253.9535.234.240.21434.152.62.19535.203.83.16934.95.4.13435.203.123.9535.203.41.1535.203.111.21835.203.12.9434.152.48.935.203.70.9034.152.57.7934.152.40.16935.203.98.4935.234.243.14734.118.146.18834.152.1.13434.152.7.13635.234.248.10735.234.247.24635.203.50.15634.95.47.12435.203.8.16235.203.89.9935.203.5.16434.95.58.19635.203.82.9135.234.246.935.203.57.13935.203.27.12334.152.60.21135.203.79.15
- If the issue persists, you may not have activated the Bold Checkout extension. Follow the steps in the Activate the extension section of the installation guide.
- If Bold Checkout still does not load when you attempt to check out, locate your error logs, reach out to Bold's Customer Success team and provide the error.
Payment method failed
Problem:
When a store is using Bold Booster and a customer attempts to checkout, they get the following "PayPal payment has failed..." error:
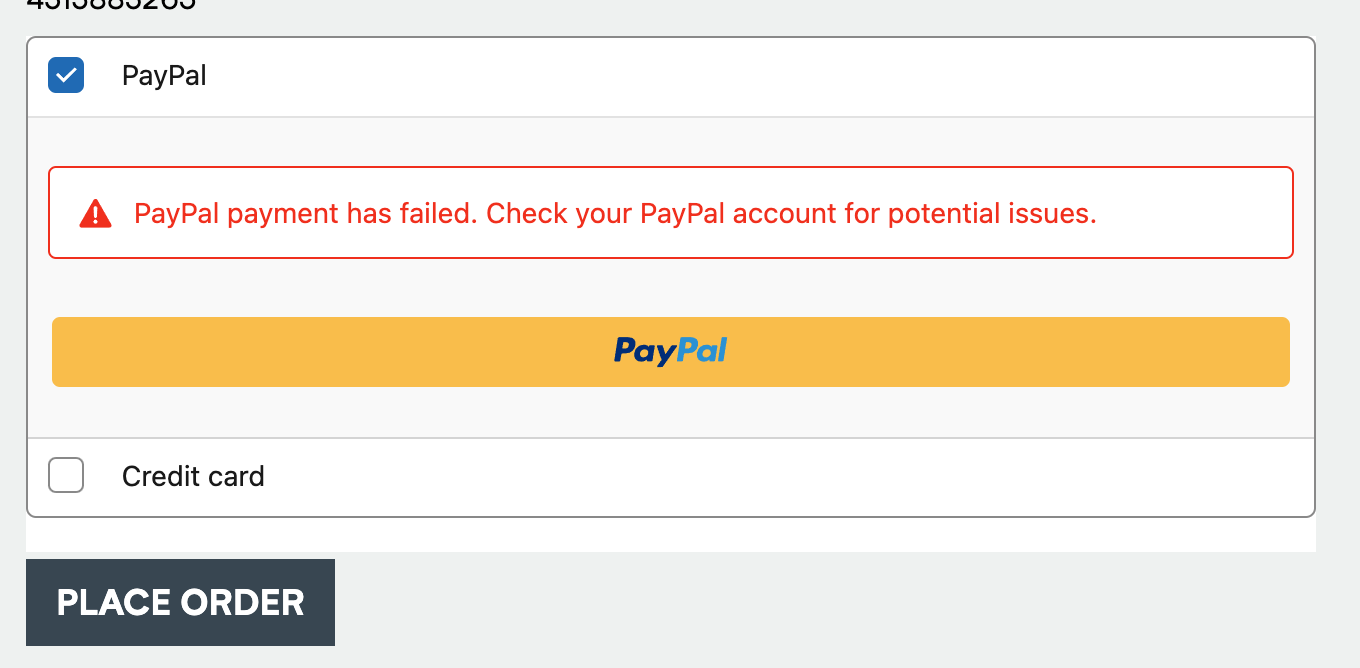
Troubleshooting:
Ensure that the store supports payments from the shopper's country. Both the shipping and billing address countries must be supported. Follow these steps to set the country options for your store.
Unknown error processing payment
Problem:
When a customer attempts to check out using PayPal, they get the following "unknown error":
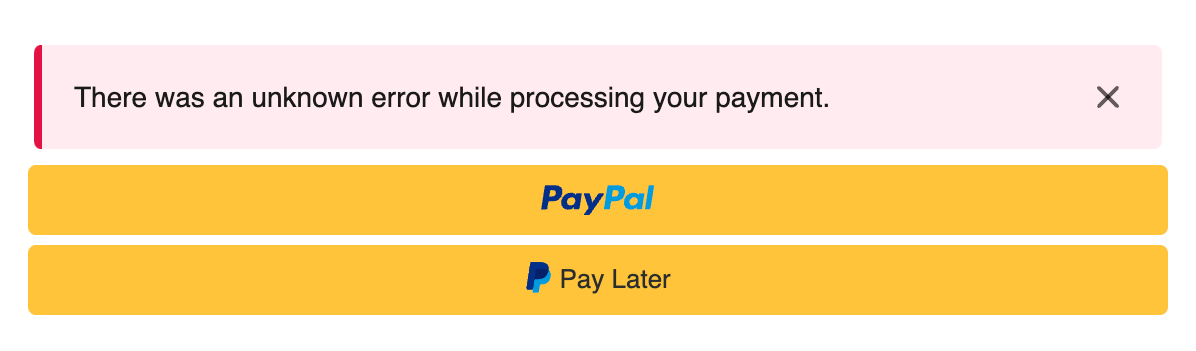
Troubleshooting:
In your PayPal business account admin, update your settings so that the contact phone number is required:
- In your PayPal business account admin, navigate to Account Settings.
- Click Website Payments.
- Next to Website Preferences, click Update.
- View the Contact telephone number setting.
- Ensure the Contact telephone number setting is On (required field).
Ensure that the phone number requirement is also enabled in the Bold Checkout admin:
- In the Bold Checkout admin, navigate to Settings > General Settings.
- Scroll down to the Checkout Process section, and toggle the Phone Number setting on.
- Click Save.
Extension not compiled
Problem:
When a customer attempts to check out, the order fails and is not processed. Alternatively, the user might not be able to access Bold Checkout at all.
You might see errors in system.log or exception.log that points to code classes missing, indicating that the extension was not properly compiled.
Troubleshooting:
Ensure that you compile and enable the extension code. Using your terminal, navigate to your project directory and run the following commands:
php bin/magento setup:di:compile
php bin/magento setup:upgrade
Payment gateway issues
Instant payment confirmation error
Problem:
When using PayPal Complete Payments as a payment gateway, you might receive an email from PayPal that includes an alert that mentions instant payment confirmations (IPN). The following snippet shows an example of this email:
Check your server that processes PayPal instant payment confirmations (IPN). IPNs sent to the following URL(s) will not be received:
https://{store_url}/paypal/ipn/
If you don't know this URL, you may be using a service provider that uses IPN on your behalf. Please contact your service provider with the above information.
If this problem persists, it may be that IPNs are disabled for your account.
Troubleshooting:
To correct this issue, disable IPN notifications in your PayPal account by following the instructions in the PayPal documentation.